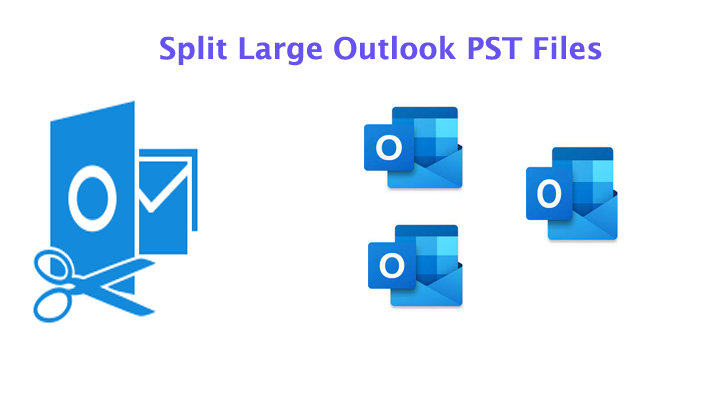Using Microsoft Outlook users have to often deal with the Outlook PST files. These files are often hard to manage and thus users do look for a way to split these PST files. In this blog, we will be knowing about the splitting of the Outlook PST files. Let us now move further.
Why do users need to split their PST files?
Here are the reasons for the splitting of the Outlook PST files:
- Avoid data loss due to large PST files: PST files support storing a certain amount of data. When the data almost reaches the allotted file size, the chances of data loss and PST file corruption increase.
- Outlook Performance Improvements: When PST files are full, the normal functioning of MS Outlook is affected. Splitting a PST file improves Outlook’s performance. Sort
- Data consistently: PST files store all Outlook data in one file. In this case, splitting the .pst file can easily satisfy the need to sort data folders or years.
Methods to split the PST files
For the manually splitting of the Outlook PST files, there are many methods provided. Let us have a look at these methods of splitting:
- Using Import/Export Wizard
- Reduce the size of Large PST Files by the Move to Folder option
- Archiving feature to reduce PST file size
- Using the Split PST tool
These are the methods a user can follow to split their Outlook PST files. Moreover, we will discuss each of these methods in detail.
Using Import/Export Wizard
- Open the installed MS Outlook.
- Now create a new PST data file.
- Step Click File and then click on the Other Items, then select the Outlook Data File, and then click File.
- A wizard appears for creating or opening an Outlook data file. Browse to the location and name the new PST data file.
- Click OK to generate a new PST file and list it in Outlook.
- Click File and then select the Open option.
- The Import / Export Wizard opens, select Export to File, and click Next.
- Now select the Outlook Data PST file (.pst) and click Next.
- In the Export to the File dialog box, select the folder to which you want to export the data. Open the folder and select the item.
- Click Continue.
- Press Browse to select the file you want to export to.
- Opens the Outlook data file Wizard
- Select the files and click on the OK button
Reduce the size of Large PST Files by the Move to Folder option
- You can also use the Move to File option to split PST files together.
- Run the process step by step.
- First start Outlook.
- Click the File >> Account Settings >> Account Settings tab.
- Then click on the Data File option and click on Add button to add a new PST file.
- Then go to Home, open the default PST file in your Outlook profile, and select step 3 the item you want to move to the new PST file created in the ribbon
- click the Go button and select Copy to Folder.
- If you select a PST file, you can move all selected data items from the default PST file to a new file.
- Now you can delete the copied items from the default PST file to eventually reduce the size of the PST file.
Archiving feature to reduce PST file size
- Open Outlook and select PST file to move the data to a new file.
- Click File and select Archive.
- In the Archive dialog box, select the Archive this folder and all subfolders check box.
- Select the folder you want to move from the list.
- Now select a date from the calendar from the Archive Older Items option.
- Select a location and name the new PST file.
- Click OK and a new PST file will be created in the desired location.
These are some manual methods to split the Outlook PST files. Users do face many limitations while following these manual methods. However, because this method is a free method to follow users prefer to use the Split PST tool rather than choosing the manual method.
Using the Split PST tool
A user must try out the Softaken split PST tool for the splitting of the Outlook PST files. The app is an advanced solution for a user who needs to split their PST files effortlessly and efficiently. Without facing any restrictions or any issues the splitting task is done. Moreover, the steps of splitting the PST files are also easy to be followed by any user. With various advanced features, it is easy for a user to use this amazing Split PST tool for carrying the splitting of the PST files. A free demo version of the tool is also provided by the app so that users can know more about the tool.
For carrying out the steps of splitting the PST files users do have to follow the below-provided steps:
- Download this Split PST app to your app
- Install the app
- Select the file you want to access
- Preview the files
- Select the option you want or want to remove the password or reset it.
- Finally, click the “process” button.
These steps can be simply followed by any user without facing any hurdles. Proper screenshots of these steps are also provided by the app.
Summary
This blog deals with the information about splitting the PST files. A user can follow any of the methods that are discussed above. Moreover, it will be convenient for a user to choose a third-party tool for carrying out the splitting task.